- User Guide
- Get Started
- How to Use Advanced File Recovery?
- Supported File Formats
- Frequently Asked Questions (FAQs)
- About Advanced File Recovery
Home / Help / How to Use Advanced File Recovery / Previewing Scan Results
Previewing Scan Results
Advanced File Recovery shows the preview of the lost or deleted documents, images, audio, video files, and archived files in either File Type or Tree View.
From the top bar, select the view you want to view the scanning results, i.e., File Type or Tree View.
File Type will show scan results in a hierarchical folder structure.
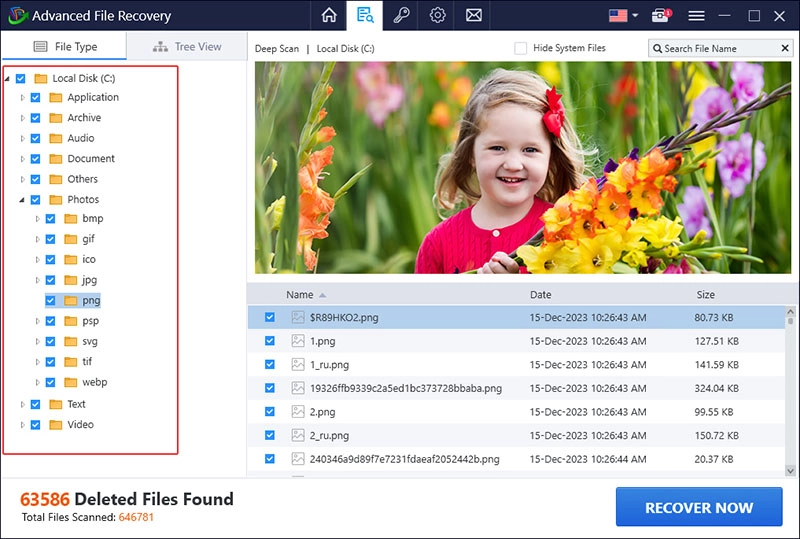
However, Tree View displays a folder in the left pane, and the preview pane divides the information into Name, Date, and Size.
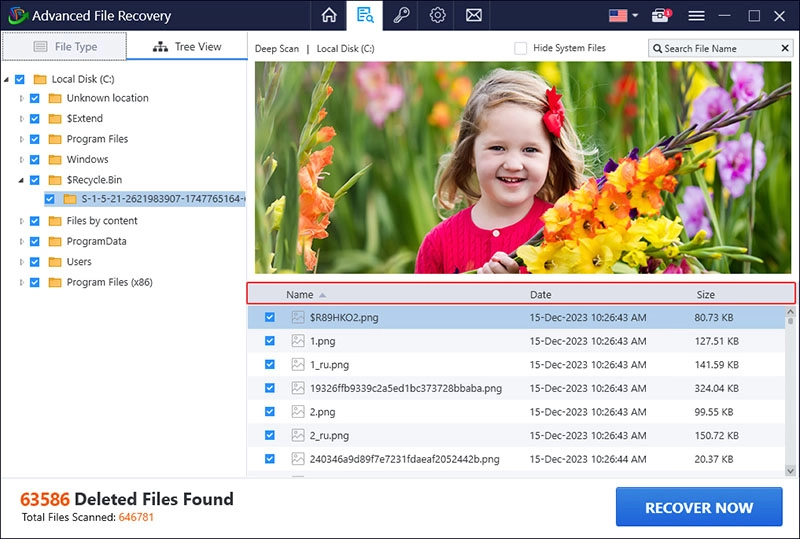
To preview a file:
Once the scanning is done, select the scanned documents, images, audio, video files and archived files, you want to preview.
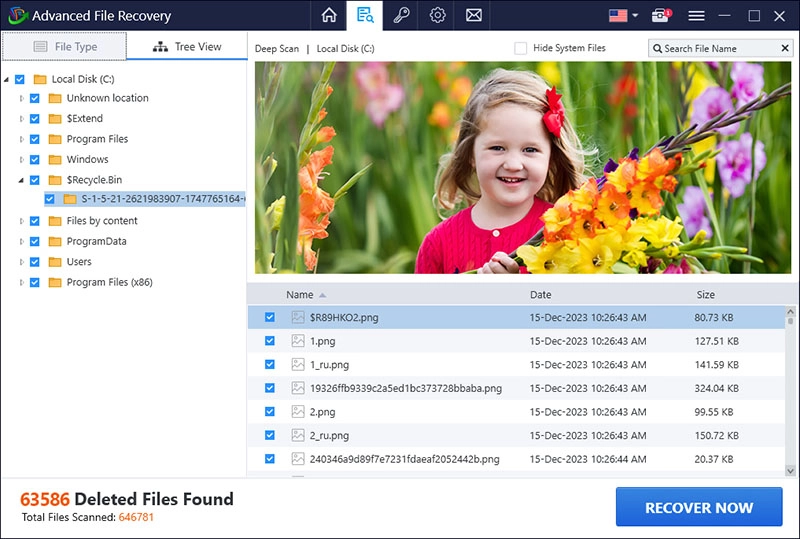
However, if you get the message, No Preview Available, don’t fret! You can still recover the file and view it after recovery.
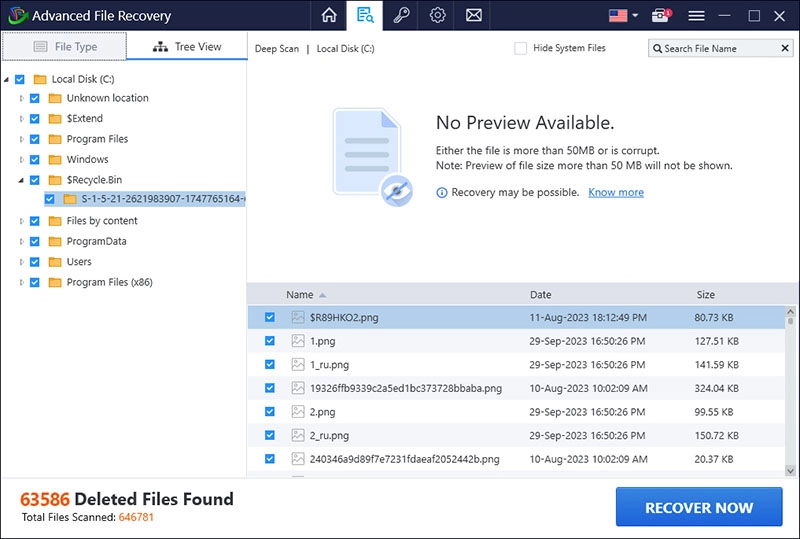
There may be multiple reasons why a file preview might be unavailable. Possible reasons for failed preview are listed below:
1. Selected File is Corrupt or Damaged
If the file you want to see the preview is either corrupt or damaged, the application will display the 'No Preview Available' image.
2. Header Information is not Available
When there is corruption in the header information of a file, it makes the file unreadable; hence preview of such files is not available in the application.
3. No Preview Available
If the file size of photos, text files, archives, and documents exceeds 50 MB, a preview of those files will not be available as they are too large to load.
However, for the audio and video files, if the size exceeds 500MB, you will not be able to preview them.